
【序章】
ガラール!らんまポケです!
突然ですが配信が直撮りはダセェよなぁ!?
▼ダサい過疎配信者らんまポケのツイキャス

^^;;;;;;
ポケモンレーティングバトルをガチでやってる人達は、Twitterを主体にポケモンのコミュニティが発達させていることもありメジャーな配信サイトは未だにツイキャス。
よって一念発起した男がSwitchゲームをツイキャスできるようになるまでをメモとして残しておきます。
てかその辺のOBS解説がいらないことが書いてあったりして、自分はいらんことしまくって回り道したので必要なことしか書いてないメモが欲しかった。
【必要なもの】
ガチで細かいものまで挙げて行きます。
・テレビ出力できるSwitchセット
既にテレビに繋いでる人はわかると思いますが

以上のセットが必要です。Switch LiteはHDMI接続端子がないので配信できません。
あとHDMIケーブルは最低2本必要なのでない人は買っておきましょう。
書くまでもないと思いますが、配信したいゲームソフトも用意しましょう。ソード&シールドは11月15日発売です。
・パソコン

普通のパソコンでいいですが、USBの端子があるものです。(99%あるとは思います)
あとは画面の取り込みとツイキャスでの配信に耐えられるスペック・通信速度も必要ですが、僕はケーブル回線(光回線ではない)・無線・安物ノパソでも滑らかに配信できたのでそこまで気にする必要はないかと思います。

(迫真直撮り)
一応使ってるPCのスペック(?)を貼っておきます。大学生の時に「Officeが使えれば何でもええわ…」と買ったガチのカスなので多分なんでも大丈夫のようです。
・キャプチャーボード
まあ聞いたことぐらいはあると思いますが、テレビに映すゲームは映像をPCに取り込むためにキャプチャーボードという機器が必要です!
▼Amazonで「キャプボ」と調べた結果

高い…高くない…?
いや普通に高いんだよね。でもこれが配信の最大のハードルです。買ってください(無慈悲)
ちなみに僕が買ったのはこれ!

14000円!(比較的)安い!
キャプボの購入について、そのキャプボの仕様がたくさん出てくると思います。

こんな感じで。(これはAmazonの商品説明画面ですが)
以下のところを気にしてればいいかなと思います。
①値段
財布と相談しましょう。高い方が遅延が少なかったり良いものにはなりますが、正直パススルー機能(後述)を結局使うので大差ないと思います。配信ソフト付きのもあるけど、無料のOBS(後述)を使うと思うので必要なし。
いくらキャプボがただで欲しくても他人のチンチンを舐めるのだけはお勧めしません。
②使用者のレビュー
☆の数じゃなくて、使用者の声を聞くのが1番です。
③持ってるPCについて
WindowsかMacか、デスクトップかノートか…ちゃんと適合するか確認しましょう。
④使用しているTVのHDMI規格に対応してるか
これは特に数年前とかの型番のテレビを使用している人は注意してください。
HDMIには480p・720p・1080i・1080pの規格(数字が高いほど解像度が高い)がありますが(後ろに60fpsなどが付く場合もある)、最近のキャプボは1080pにしか対応していません!
もし使っているテレビのHDMI端子が1080pに対応していない場合は、対応しているキャプボを買うかテレビを新調しましょう!
解像度をテレビとキャプボで合わせないと、接続した時に画面が映りません(悲報)
なかなか無いとは思いますが4K対応テレビでゲームをしてる方は4K対応のキャプボにしましょう。
⑤パススルー機能がついているか
これも最近のキャプボなら大抵ついている機能です。PCでの配信は

こういう接続様式になります。
パススルー機能がついていないと、現実より遅延した配信画面を見ながらゲームをすることになるので、例えばポケモンの技の選択などで意図せず時間切れになったりする可能性が考えられます。
・マイク
自分の声を拾うマイクが必要です。USB端子でも3.5mm端子(イヤホンとか挿す穴)でも構いません。PCに刺さり、PCが認識するものにしましょう。
安いのでいいと思う。
・イヤホン・ヘッドホン
自分がゲーム音を聞くために必要です。
テレビから直接音を流すと、マイクにテレビからの音声が入り視聴者は二重にゲーム音を聞くことになるので必須です。
家庭用テレビのイヤホン端子は3.5mmのみのことが多いので気を付けましょう。
なお、マイク付きヘッドホン1つでも配信できるとは思いますが配信ソフトの設定とキャプボによるところがあるので説明は省略します。
よーし必要な機器は全部揃ったので実践だ!
【配信しよう!】
①パソコンにOBSをインストールしよう!
OBSっていうのは無料配信ツールだ!
(1)キャプボでゲーム映像をキャプチャ
↓
(2)OBSに取り込む
↓
(3)OBSの設定でツイキャスから配信する
が配信の主な流れになるぞ!
ダウンロードはここからしよう!
②線を繋ごう!

こんな感じで繋ぎましょう。
Switch⇔キャプボ(IN)はHDMI
キャプボ(OUT)⇔モニターもHDMIで接続します。
キャプボにHDMIがついてるかついてないかは購入品によります。HDMIケーブルが足りない人は買ってください!
HDMIの分配器を途中で使っている家もあると思いますが、キャプチャーには影響ないのでいくらでも途中に噛ませてください。
最後の、キャプボ⇔PCはUSBで接続しますが、キャプボを購入した時に付いているUSBケーブルがUSBtypeC-USBtypeCのことが多いです。
▼typeC-typeCのケーブル

大抵のPCについてるUSB端子はtypeBのものです(表裏があってイライラするやつ)
▼写真左がtypeB、右がtypeC

この辺はもし持ってる機器と合わなくても、CからBへの変換器(数百円)を購入すれば良い話ですがスムーズに接続したいなら調べて購入しておきましょう。
③まずはこれでモニターに映るか試そう!
この時点でモニターにゲーム画面が映らないのは論外なので確認しましょう!
途中でゲームキャプチャーを噛ませているので、当然キャプボの動力源であるPCを起動しないとゲームも映りません。そこだけは注意。
外部電源があるキャプボなら付けなくてもいいけど、そんなのあるのかな…?
④OBSを起動してキャプチャーの確認をする
OBSを起動すると左下らへんに「ソース」があると思うので、そこから「映像キャプチャデバイス」を選択すると、
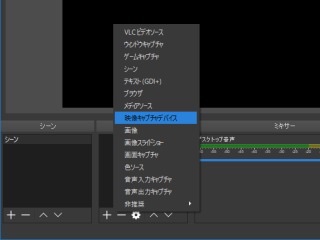
上の黒ウインドウにゲーム画面が映るはずです!
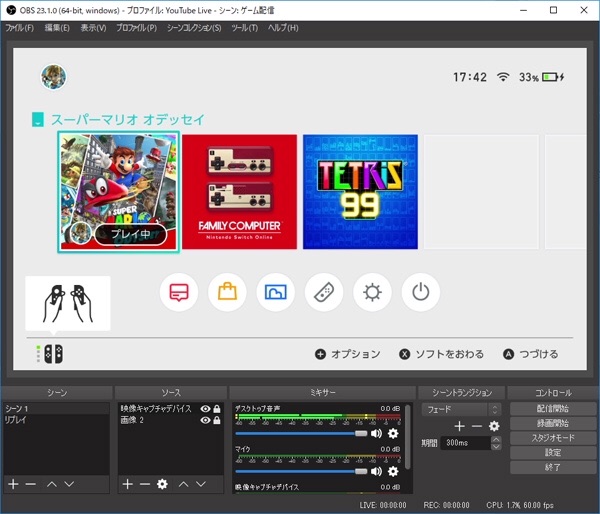
(キャプボによっては勝手にOBSを認識してここまでやってくれるものもあります)
映らないなら
①OBSの再インストール
②配線の確認
をしましょう!
⑤OBSの右下の「配信ボタン」を押したらツイキャスが開始されるようにしよう!
ツイキャスの自分のアカウントメニューから「ツール配信」もしくは「ゲーム配信」を選択し、

そこにある「URL」と「Stream Name」(ストリームキー)をOBSの右下メニューの設定→配信の欄にコピー&ペーストしましょう。

これでOBSとツイキャスの紐つけをしたことになり、OBSの「配信開始」ボタンで自分のツイキャスが開始されるようになります!
⑥ツイキャスに適合した設定にしよう!
ツイキャスはそこまで高画質配信に向いてるものではなく、OBSの初期設定では高画質高音質すぎるためツイキャスを開始できてもすぐにツイキャス側の都合で切断されます。
ので、またOBSの設定を開き「出力」と「音声」のタブから以下のように変更します。
(ビットレートの合計を800になるように変更しましょう)


あわせて、「映像」タブから解像度を以下のように変更しましょう(高くしてもツイキャスでは逆に荒い映像になります)

⑦マイク・イヤホンの設定をしよう
マイクをPCに接続し、設定→音声のタブから「マイク音声」の欄に認識されたマイクを設定しましょう。

これで自分の声がcasに入ります。
PC自体にマイクがついていて、テレビからのゲーム音や環境音が入らない空間なのであればPCマイクにすることも可能です(その場合、ここの設定は「規定」もしくは「(PC型番名)」のようなものになります)
また、ゲーム音がテレビから出ていると思うので、ゲーム音はテレビにイヤホンを挿して聴きましょう。99%のテレビは側面辺りにイヤホン端子があります。

▲僕の家のテレビの側面
ヘッドホンマークが目印。
⑧右下の配信ボタンを押してツイキャス配信してみよう!
いよいよ準備が整いました。
配信したいゲームを起動し、OBSにキャプチャされてることを確認して右下の「配信開始」ボタンを押してみましょう。ツイキャスが開始されるはずです。
①自分の声
②ゲーム画面
③ゲーム音
が問題なく生放送されてるか、自分で放送を見て確認するか仲のいいフォロワーにでも頼みましょう。
⑨環境音などの雑音がすごい時は…
(適当な追記なので直撮り)
ハウリングなどで上手く狙いの音が入らない時は、OBSのマイクの設定

から、ノイズゲートとノイズ抑制の設定をしましょう。

▲僕の設定
ノイズゲートは一定以上のうるさい音を全て消す設定。
ノイズ抑制は単にノイズを消してくれます。
⑩配信画面が緑しか映らんのだが…

▲僕の症状
そう、全て上手くやってるはずなのに、いざツイキャスすると画面に一面の緑。
OBSを再インストールしたら治りました。同じ症状になった人は1回OBSを消してインストールし直しましょう。
「こんな配線ゴチャる…?」
と不安な人は安心してください。なります。

▲らんまポケ配信リアル環境
ごちゃりすぎだろ。
配信開始時のコメントやツイートはツイキャスからの設定で変えようね。
①①④⑤①④お疲れ様でした

疲れた…
いやマジで疲れた。
使ってるキャプボによっていろいろ異なったりするかもしれないので、調べてわからなかったら@ranma_pokeに言ってください…
はやく剣盾レートしてこうなりたい
